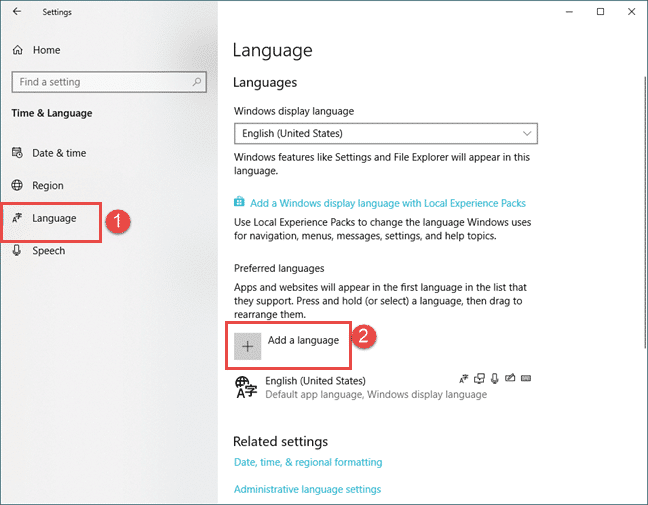If you need to generate documents in a foreign language, you need to install a language pack and add a keyboard input method. Please follow the below steps to do so.

Step 1: Click “Start” button and choose “Control Panel”.

Step 2: On the Control Panel pop-up screen, choose “Clock, Language, and Region”, and then “Change keyboards or other input methods” option.

Step 3: Choose “Change keyboards…”

Step 4: Click “Add…” button

Step 5: Choose the language that you desire. You may need to click the “+” icon to expand the language selections to get what you exactly want. Click “OK” button when finish.

Now the new language you just chose should appear.
Click “Apply” and then “OK” to confirm. Click “OK” on other pop-up screens to close them.

Now you should be able to see the choice of languages on your left bottom corner of your desktop. It is defaulted as “EN” (English). Click it and you will see the languages that available to use. If I choose Chinese (CH), it will show up the short language bar with the “CH” at the beginning. If I want to see the full language bar, I can choose the “Show the Language bar” option.


Now I can start typing in Chinese. The Chinese typing will be available to all applications of Microsoft Office Suite and some other applications that support foreign languages. Same logic and steps apply to all other foreign languages that you can install from Microsoft.