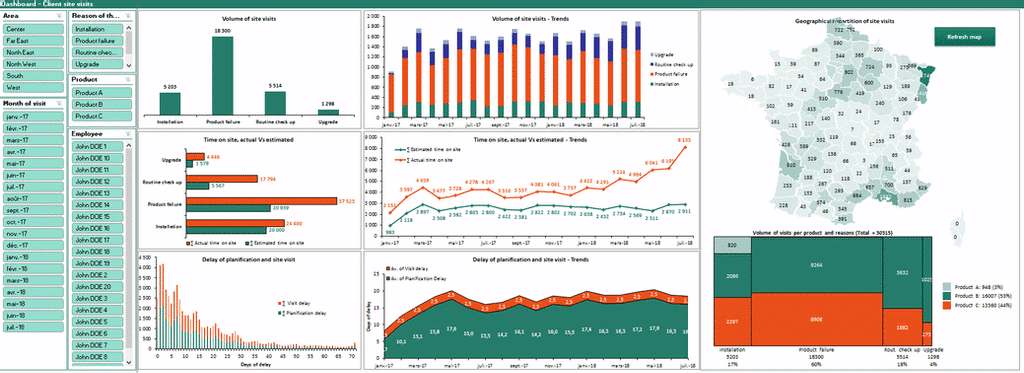The graphical functions in Microsoft Office may not be as robust as many other commercial graphical software, but they are more than adequate to create impressive graphics if you know how to use them. Your imagination is your limit. The graphical functions are available in Word, Excel, and PowerPoint.
Let’s get some ideas how to use some of the graphical functions in Microsoft Word by looking at the below example. Please follows the below steps.

This graphical image will be used as the example.

Step 1: Create the arrows (Insert → Shapes → and choose one of the arrows)

Step 2: Right click on the arrow and choose “Format Shape..”. Change anything you need like “Fill”, “Line Color”, “Line Shadow”, etc. Then click the “Close” button to take effect.

Step 3: Copy and paste the arrow shape as many times as needed. The copy-and-paste approach is used because I want to keep the size of the new arrow shapes to be the same as the original one. Then use the “Format Shape” command to change the new arrows to the desired colors. Afterwards, click on the arrow and charge the pointing direction of the arrow by rotating the green circle.

Step 4: After creating enough arrows to make a circular arrangement, I select all the arrows by clicking on each arrows one-by-one while holding down the “Shift” key on the keyboard to select all of them. If you have no other words or graphics on the Word file, you can just use the Select All keys (CTRL + A). Right click your mouse and choose “Group” and then “Group” again.

Step 5: After you group the object, you can right click the mouse again and choose the “Format Object..” command.

Step 6: Choose the “3-D Rotation” command and put in 75 as the degree of the Y axis under the “Rotation” category.

Step 7: Import a graphic image of a human. If the image has white area surrounds it, please refer to this article (Set Transparent Color for a Graphical Object) for more information how to make those white areas to be transparent. Adjust the size of either graphical object to make it look nice to you.

Step 8: Insert a WordArt by clicking on the “Insert” tab on the ribbon, then choose the “WordArt” and the desired effect. When you see the “Insert Text Here”, please type in a question mark (“?”). Rotate and re-size it as desired. Afterwards, put it to the desired place.


Step 9: Insert a rectangular box to make it as background (Insert → Shapes → choose the rectangular box). Format the box as you want. I chose “gradient fill” for the field and double lines (one thick and one thin) for the “Line Style”. Afterwards, I move the rectangle on top of the other graphics and choose the “send to back” command to make it a background.

When everything is done, this is the result. To make the finished graphical object easier to be moved around, you may want to group all the individual shapes (please refer to Step 4 above). If you want to place the graphical object within text, please use the “Wrap Text” command to do so (right click the object, choose “Wrap Text” command and choose the desired result).