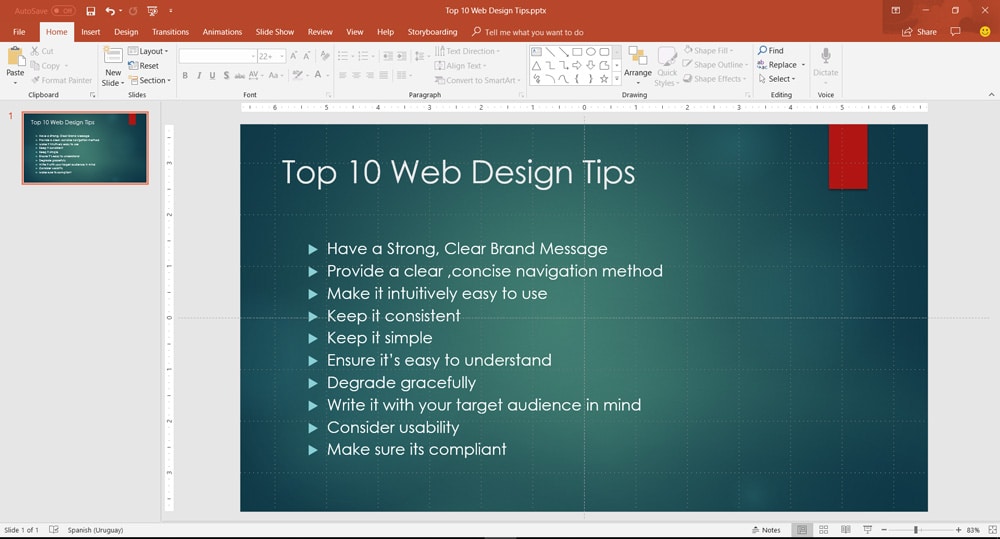Adding sounds, voices, and music can have a powerful impact on your PowerPoint presentations. They can deliver messages, convey moods, and make your presentations livelier, more interesting, and more appealing. Sound and music affects human emotions, such as joy, sadness, fear, and fondness. Researches have confirmed that such impact on emotions is cross-culture and cross-backgrounds.
Please take a look at the left video that I created as an example. The first audio clip is from NASA’s web site (https://www.nasa.gov/connect/sounds/#.VMKUhUfF98E). It’s a famous quote (Houston, we’ve had a problem!) that many people have heard of it. It really brings out the interest from the audience. In addition, it brings out the urgency and seriousness of the message because of its history.
The second major audio clip is a choir music that acts as background music. It conveys a package of different messages. It is “cool”, a bit serious, but also contains a trace of love and concern. Accompanied with the dark blue background color, it creates some sort of seriousness and depressions among the audience. In fact, the whole idea is to convey to the audience that we do have a big problem and how serious the problem is. On other hand, we love our home (i.e. the earth) and we need to do something about it.
The second background music audio clip tries to change the tone of the presentation. It is abruptly different from the first background music. The music is light, positive, in a faster rhythm, a bit childish, and full of hopes. It tries to convey a message that we can make a difference if we work together and do something about the problem. The new background music works with the light yellow background color to make a total different mood for the presentation. Some people may think that the change is too dramatic but this is the message that I want to convey.
Other audio clips are primarily for illustration purposes. The messages to be delivered are direct. They emphasize the main points and try to grab the audience’s interest. They also lighten the load from the audience of reading too many text messages.
How and where to get audio clips
Creating audio clips is easy and quick. Please use some of the below ways to create the audio clips.


Method 1
To record the audio clips directly when you are in PowerPoint. Please click the “Insert” tab on the ribbon, then click the “Audio” and choose “Record Audio…”. Click the red button to start recording. Face your mic and speak out loudly. After recording, click the blue button to stop. This is probably the easiest and most convenient way to doing it. However, the sound quality does not seem to be very good. I use the same computer to record an audio clip in PowerPoint and Sound Recorder (see Method 2 below) and I found the quality is somewhat better with Sound Recorder than with PowerPoint.

Method 2
You can record your own audio clips by using a third party software or the “Sound Recorder” which comes with the later versions of Microsoft Windows. I found that the “Sound Recorder” does a pretty good job to record some quality audio clips. It is easy to use and it allows you to trim the audio clips. The recorded audio clips are in M4A format which can be directly used in PowerPoint. You may want to rename the audio clips to something more meaningful. The only problem to use Sound Recorder is that it is difficult to locate the audio clips that you record. Here is the directory that you can find your recordings: C:Users[Your User Name] AppDataLocalPackagesMicrosoft.WindowsSoundRecorder_[a string of text]LocalStateIndexedRecordings.
Method 3
You can download the audio clips for free from some of the web sites. A good website you can try is AudioMicro.com (https://www.audiomicro.com/free-sound-effects/). There are some free music and sound effects that you can download and use directly in PowerPoint.
Method 4
Rip the music from your CD or get it from your MP3 player but please be careful about the copy-right issues. Please consult your attorney if you are not sure.

Once you have your audio clips, you can incorporate them into the PowerPoint slides by clicking the “Insert” tab on the ribbon, then click the “Audio” and choose “Audio from File…”. If you use Method 1 above to record your audio clip, it will be automatically inserted into your current PowerPoint slide.

How to manipulate audio clips
You may sometimes want to trim your audio clips for better effect. You can click the audio icon. The “Audio Tools” will appear on the ribbon. Please choose “Playback” command and then “Trim Audio”. You can move the green and red triangles to define the starting point and ending point of your audio clips.

You can tailor make your sound effect by choosing the commands on the “Playback” tab of the “Audio Tools”. For example, you can choose “Start Automatically” rather than “on click” to make the sound come out once the slide is loaded. If you use “Start Automatically”, you may want to mark the checkbox of “Hide During Show” so your audience will not be distracted by the audio clip icons on your slides. You can lower the volume if you use the audio clips for background music. You can loop the sound if it is a short audio clip by making the “Loop until Stopped” checkbox.

If you have the same background music that runs across multiple slides, you may want to choose “Play across slides” command.

However, if you want to have more than one background music and you only want the current audio clip plays across a certain number of slides instead of the entire PowerPoint presentation, you can do the following steps.
Step 1: Click the audio clip icon.
Step 2: Choose Animation tab on the ribbon.
Step 3: Choose the “Animation Pane”.
Step 4: Find your audio clip and click the down-arrow key
Step 5: Choose the “Effect Options…”.

Step 6: At the “Play Audio” pop up screen, choose the “After: [# of slides] slides” radio button and put in the number of slides that will use such audio clips as background music”. Click “OK” button to confirm the choices.
Note
There seems to be a bug in Microsoft PowerPoint when you try to export a PowerPoint presentation into a video which has multiple background music. Please visit this article (Create video by using PowerPoint) to see how to export a video from PowerPoint. The issue is that even I identify how many slides the background music should play across, the music keeps on playing in the video. It is fine when you view the PowerPoint slides but it is not good after I export the slides to a video. I tried other ways like trimming the audio clips to certain time frame but the audio just repeats itself even though I did not check the “Loop until Stopped” checkbox in the “Playback” section. The only way to get around it is to break the PowerPoint slides into several files depend on how many background music you use. For example, if I use 2 background music audio clips, I have to break the PowerPoint slides into 2 files according to the background music. Afterwards, I export the files one by one and use a third party software to join the videos together into one.
Controls of audio clips
Manipulating audio clips is a bit tricky in Microsoft PowerPoint. The controls in Microsoft Office 2010 are separated into two unrelated areas: the Audio Tools and the Animation Panel. Some of the controls are only available in one area and while some controls are available in both areas (such as volume, looping, and rewinding). In general, the commands of the two areas are as below:
Audio Tools:
- The Formatting of the audio icon (colors, shapes, borders, positions, placements, etc.)
- Play Control of the audio clip (bookmark, volume, fading, start mechanism, appearance, trimming, looping, and rewinding).
Animation Panel:
- Timing of the audio clips (delay, start mechanism, start sequence, effect options, timing, triggers, repeat frequency)
- Play Control of the audio clips (across multiple slides, number of multiple slides, volume, looping, and rewinding).
In general, the rule of thumb is that if the audio clip involves timing, try the Animation Panel first. For all other commands related to an audio clip, try the Audio Tools.
Some controls are not available in one area and you need to go to the other area to find it. For example, if you want your audio clip to start playing automatically, you can leave the trigger as “Start On Click” in the Animation Panel but choose “start automatically” in the Audio Tools (Playback) area because there is no selection available as “start automatically” in the Animation Panel.
Another example is that the Audio Tools allow you to select “Play across slides” under “Playback” but it does not allow you to specify how many slides that you want to have such audio clip to be played across. You need to go to Animation Panel, select the “Effect Options” to specify the number of slides to be played.
The below example shows how to create the elephant stampede sound. There is no such stampede audio clip that I could find on the internet. Other horse or buffalo stampede sounds do not come close to what I want. The closest one I could find is the dinosaur footstep from SoundBible.com. However, the dinosaur footstep sound like this: chomp…
Step 1: Cut out the sound of “chomp” by trimming such sound by using the “Trim Audio” command (Click the related icon → Audio Tools → Playback → Trim Audio).
Step 2: Afterwards, I opened the Animation Pane (“Animation” tab on the ribbon → “Animation Pane”).
Step 3: Find the “Elephant Footstep” audio clip, click the down arrow, and then choose “Timing…” option.
Step 4: Choose to repeat the audio clip for 10 times.

The Animation Pane is also used to arrange the timing and effects of the audio clips. The below Animation Pane shows the appearance order of the picture and audio clips. First, the picture of running elephants will show up with the Elephant Trumpeting sound. However, the elephant trumpet sound is set to be delayed for 1.5 second after the picture of running elephants shows up. After the elephant trumpet sound, the Dinosaur Footstep will follow and repeat for 10 times.